How To Make A Layer From A Selection In Photoshop
How To Make A New Layer From A Selection In Photoshop
When you're trying to cut something out, you don't always want the result on the same layer. After all, it's always a good idea to have a backup of your cutouts in case something goes wrong. Luckily you can quickly learn how to make a new layer from a selection in Photoshop with these simple techniques.
How To Duplicate Your Selection Onto A New Layer
Let's say you want to cut out this person from the background. You've gone ahead and selected your subject and are now ready to put them on a new layer.

But there's a problem…
When you create a new layer, it's just transparent. There's seemingly no way to duplicate the contents of the selection onto this layer.
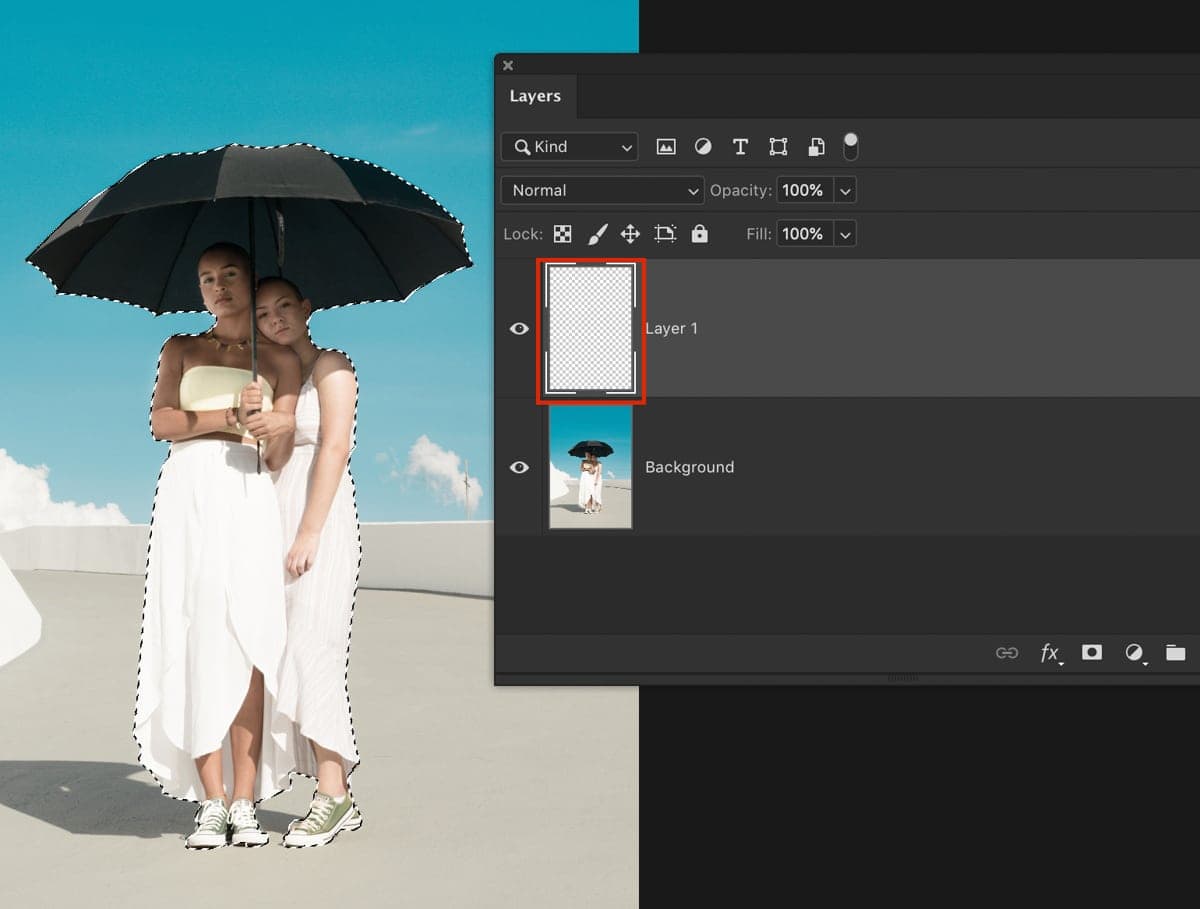
Fortunately, there's an easy trick.
– The Duplicate Layer Method
With your selection active, all you need to do is duplicate the layer. Press Command + J (Mac) or Control + J (PC) to copy the selection's contents and put it on a new layer.
Alternatively, you can right-click on the selection and choose 'Layer Via Copy' to get the same result.
This is the fastest way to make a new layer from a selection in Photoshop. All it takes is a single keyboard shortcut!
With this duplicate layer method, you are making a copy of the original layer. This means that the original layer will remain untouched. Meanwhile, you gain an exact copy of the selection area on a new layer.
– The Copy And Paste Method
If you're new to the program, remembering keyboard shortcuts can be challenging. That's why I wanted to share this secondary way to make a new layer from a selection in Photoshop.
With this method, you can use the universal copy and paste command of Command + C / V (Mac) or Control + C / V (PC).
While your selection is active, press Command + C (Mac) or Control + C (PC) to copy the selection contents.

Copy your active selection.
Next, create a new layer to paste your contents.

Create a new layer.
Select the new layer and press Command + V (Mac) or Control + V (PC) to paste the selection.

Paste onto your new layer.
If you want to add your selection onto an already existing layer, just select it and use the paste shortcut. With this way, you don't need to create a new layer!
– The Layer Via Cut Method
In the previous ways to make a new layer from a selection in Photoshop, you've made a copy. What if you want to actually remove that piece of your selection from the original layer?
That's where layer via cut comes in.
With your selection active, right-click in the selection area.
Choose 'Layer Via Cut.'

This will make a new layer from your selection while removing it from the original layer.

If you look closely at the two layer thumbnails, you can better understand what's going on. Rather than making a copy, the layer via cut method completely removes the selection area from the original layer.
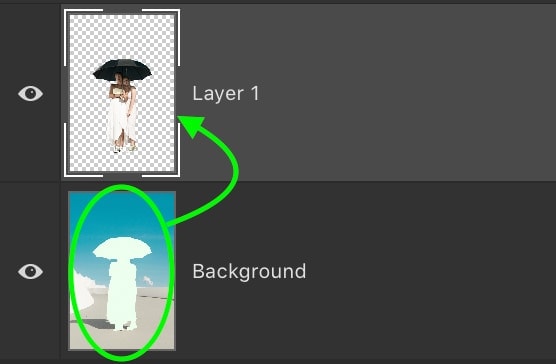
How To Copy A Selection To A New Layer In Photoshop
Instead of duplicating the selection contents, how can you copy a selection to a new layer?
The thing with selections is that they aren't directly attached to any specific layer. Just because you made the selection on one layer, doesn't mean it's tied to that same layer.
For example, I've created a selection around my subject. With the active selection, I can still click between different layers freely.

That means that you can select any layer to apply your selection to, even if it was made from a different layer!
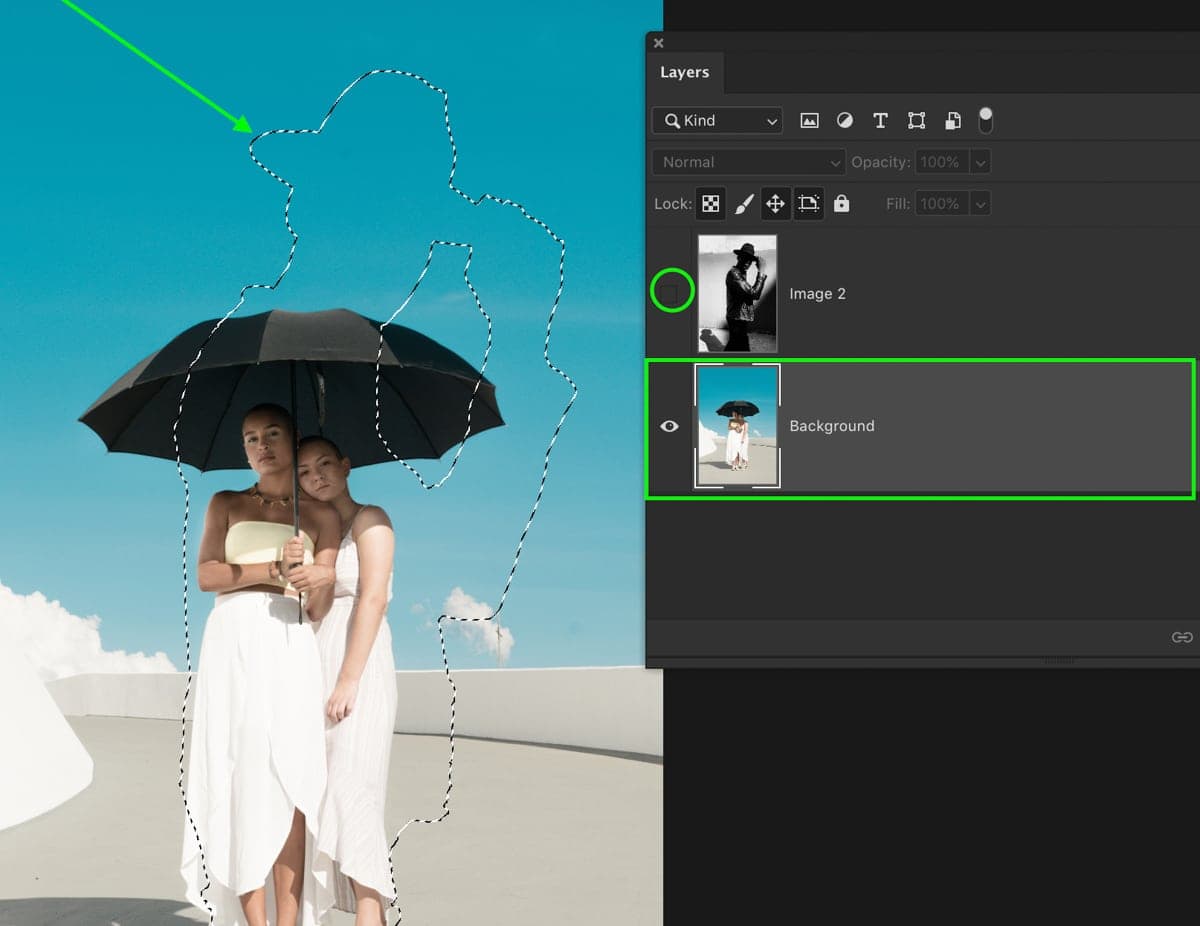
In that sense, you never need to copy an active selection, because you can switch between layers.
But what about if you want to copy a selection to save for later?
– How To Save A Selection To Use Later
With your active selection, right-click and choose 'Save Selection.'

A dialogue box will appear, asking you to rename the selection for future access.
Rename it to something relevant and click OK.
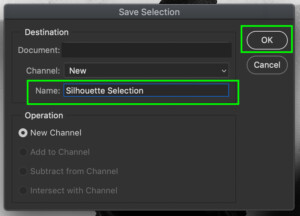
At this point, your selection will still be active. Let's assume you want to get rid of it just for now. Press Command + D (Mac) or Control + D (PC) to deselect your selection.

Fast forward to a point you're ready to use this selection once again. Go up to Select > Load Selection.

A dialogue box will open where you can choose your saved selections.
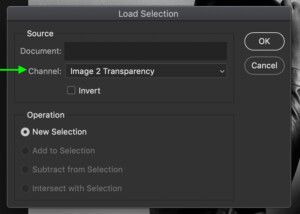
Pick the selection you recently saved by clicking on the channel menu. Once selected, click OK.
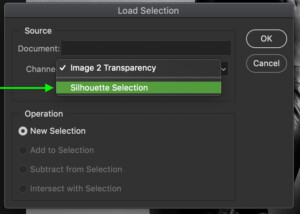
Now your old selection will reappear exactly like before.

From here, you can use any of the methods above to make a new layer from the selection!
Conclusion
Remembering to create a new layer from a selection in Photoshop is a crucial part of editing non-destructively. That way, you always have a backup if things go sideways. Duplicating selection areas onto a new layer is by far the fastest and easiest method for this. All it takes is a simple keyboard shortcut, and you're on your way!
If you found this tutorial useful, I would LOVE if you shared it with a friend!
Want more tutorials like this? Subscribe to my weekly newsletter for more photography, and photo editing tips delivered straight to your inbox!
– Brendan 🙂
How To Make A Layer From A Selection In Photoshop
Source: https://www.bwillcreative.com/how-to-make-new-layer-from-selection-in-photoshop/#:~:text=Press%20Command%20%2B%20J%20(Mac),from%20a%20selection%20in%20Photoshop.
Posted by: santosandesell.blogspot.com

0 Response to "How To Make A Layer From A Selection In Photoshop"
Post a Comment