How To Add Photos In Photoshop
How to replace a background in Photoshop Tutorial
Learn the quickest and best way to cut out a photo and put it on a different background in Photoshop. This Photoshop tutorial uses Select and mask in Photoshop CC.
In this case, I shot the model, Callan against a seamless background made of gray Savage paper. I recommend using a simple background if you know you are going to cut out the photo. If you have a complex background, use this tutorial, on cutting out difficult images.
(Click to subscribe to our youtube channel for more tutorials). 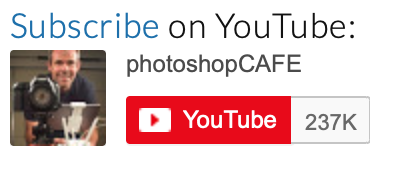

© Colin Smith Photography
Step 1
Choose the quick selection tool
![]()
Step 2
Click on Select Subject in the top (if CC 2019 or newer), otherwise select with the quick selection tool
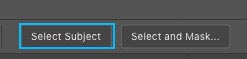
Step 3, refine the selection
Use the quick select brush to add to the selection by using a small brush and clicking on areas to add to the selection. To deselect areas, hold down the alt/option key and use the quick select brush.


Step 4
Click on Select and Mask
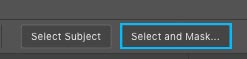
Note the view and Opacity settings I have chosen to show the cutout on a white background.
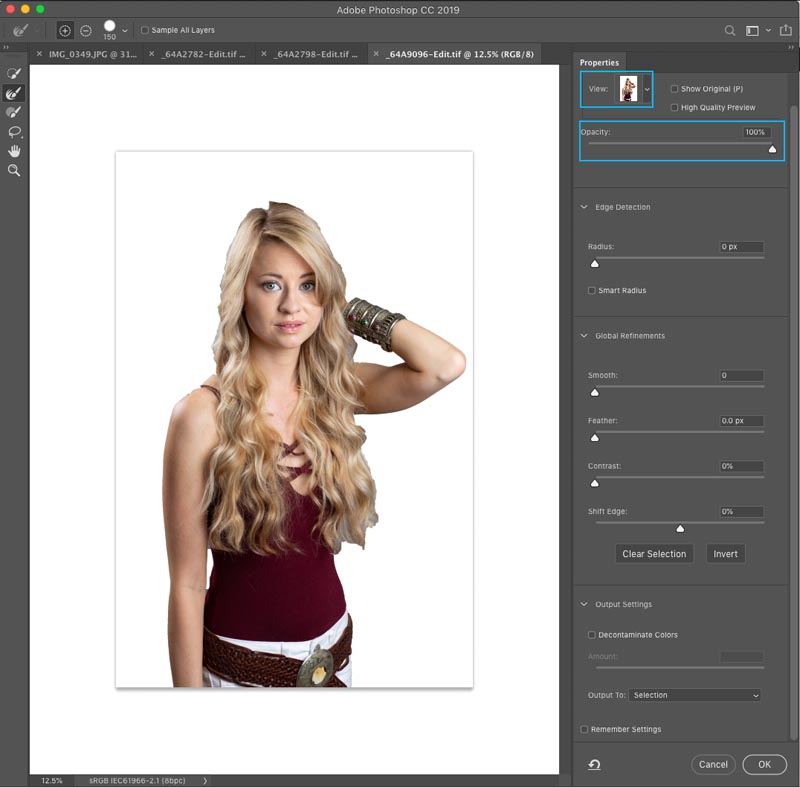
Step 5
Turn on Show edges
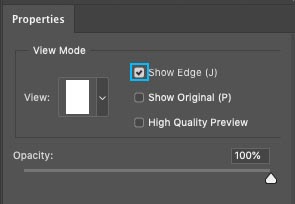
Adjust the radius until you see a thin outline.
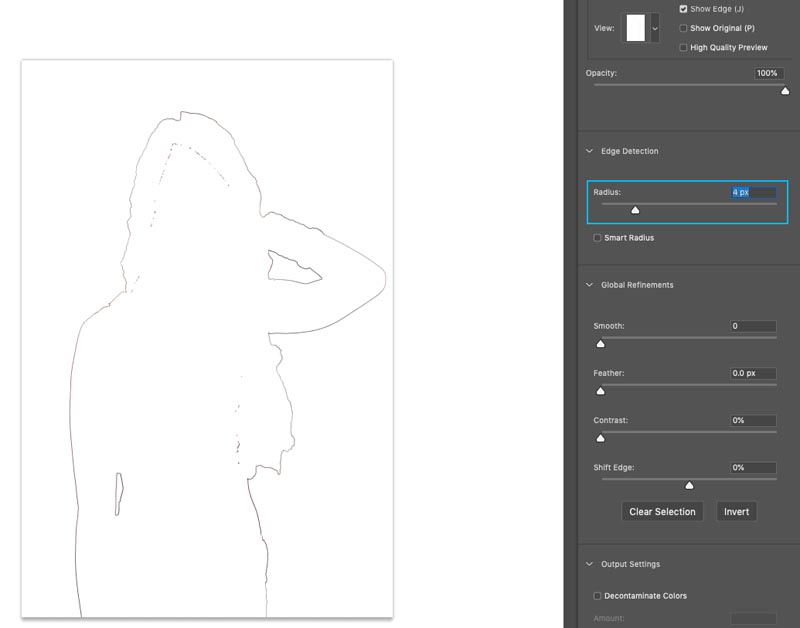
Turn off "Show Edges"
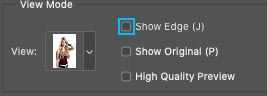
Step 6
Use the refine brush around the hair![]()

Step 7
Choose New Layer with Layer Mask from the options
Click OK
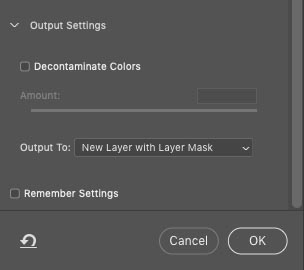
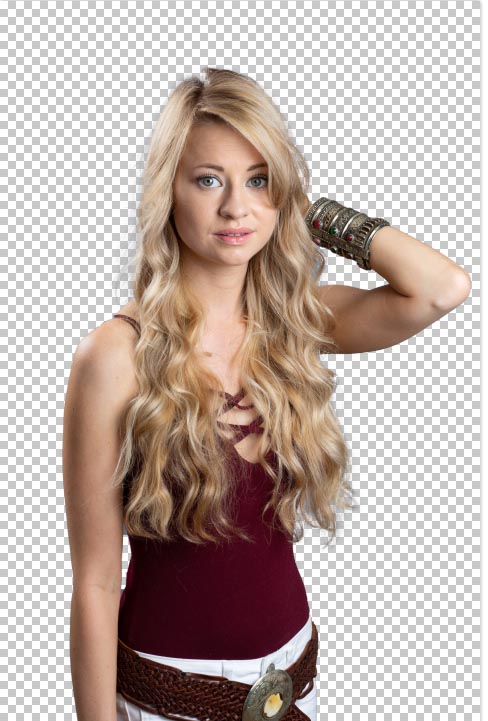
Step 8
Open the image with the new background

Step 9
Go back to your cutout image
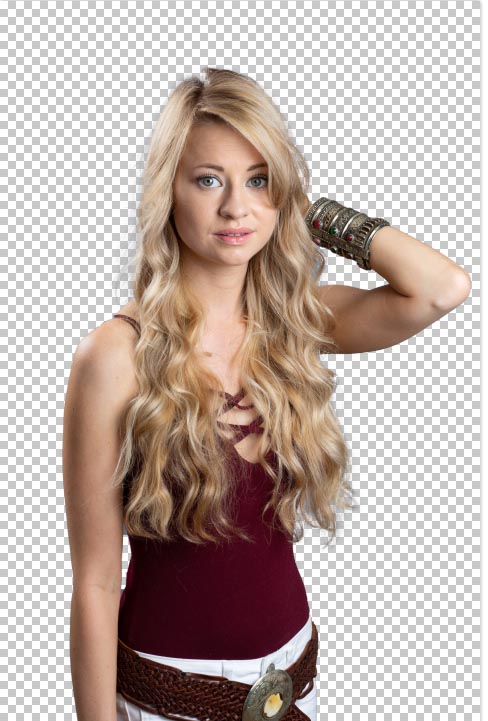
Make sure you have the layer selected and not the mask.
![]()
Drag into the menu tab for the new background (don't let go yet) wait for the window to open
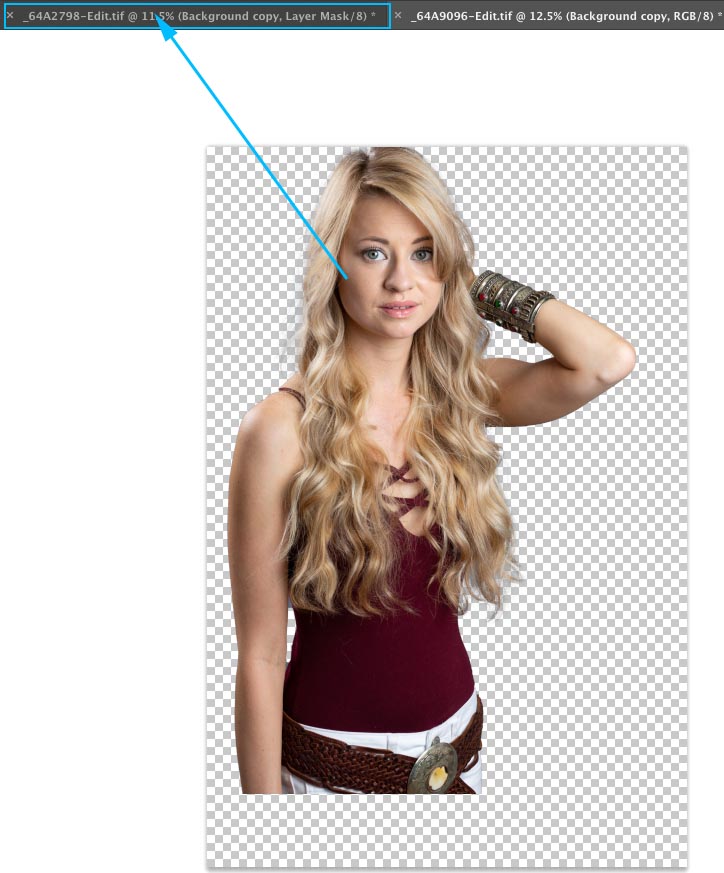
Drop the photo on the new background. (If you are stuck on this step, see this tutorial)
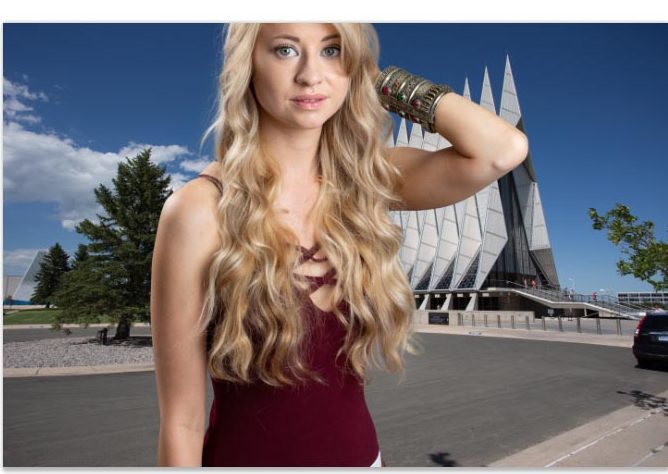
Step 10
Press Ctrl/Cmd+T for free transform
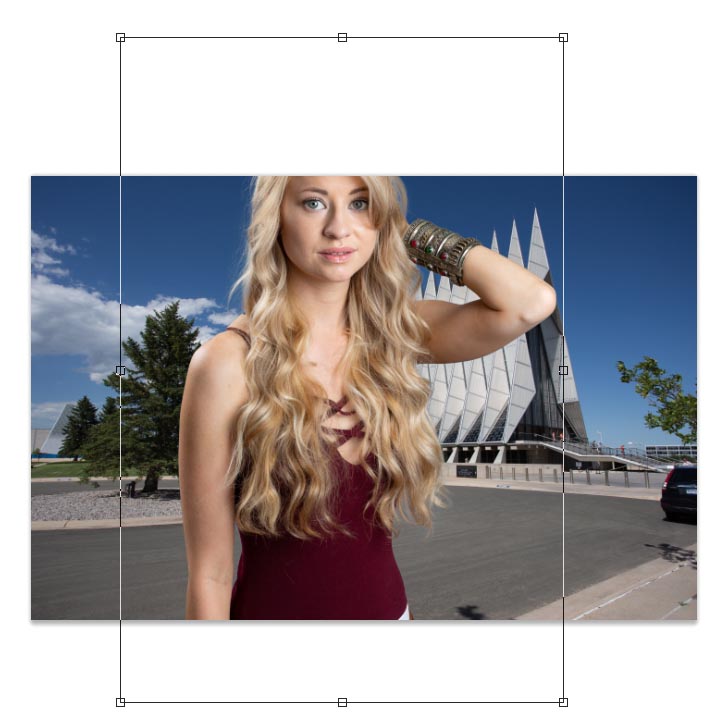
Position, Scale and rotate the layer to fit the background.
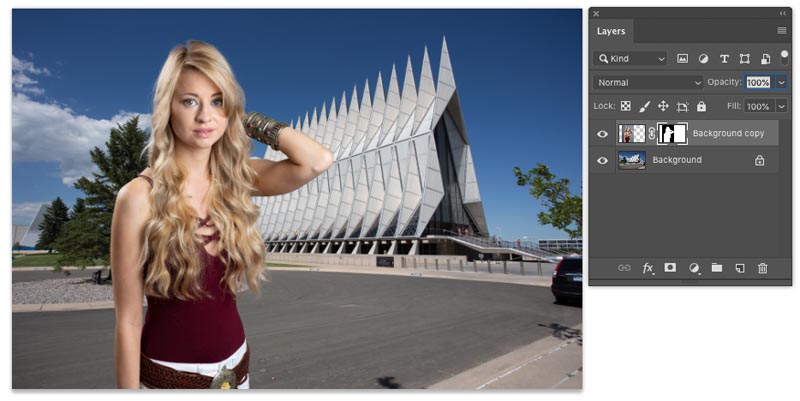
Try it against some other backgrounds if you like.


Xtra Credit
Check out these tutorials to help you get a good match on your 2 images, this is called a composite. (Hit the search magnifying glass at the top of the site to search for more free Photoshop tutorials on Compositing.)
- How to Match colors in Photoshop Layers
- How to add cast shadows
Thanks for checking out this simple tutorial.
Leave a comment and let me know what you'd like to learn next.
Don't forget to join out mailing list for me free tutorials each week.
Great to see you here at the CAFE!
Colin
Here are some more tutorials on Cutting out images in Photoshop
- ► 3 best ways to cut out a photo in Photoshop
- ► Using the Pen tool in depth
- ► How to cut our transparent objects
- ► How to cut out trees in Photoshop
- ► How to extract impossible images
- ► How to cut out hair in Photoshop
more related tutorials
How To Add Photos In Photoshop
Source: https://photoshopcafe.com/change-background-photoshop-quick-easy-tutorial/
Posted by: santosandesell.blogspot.com

0 Response to "How To Add Photos In Photoshop"
Post a Comment